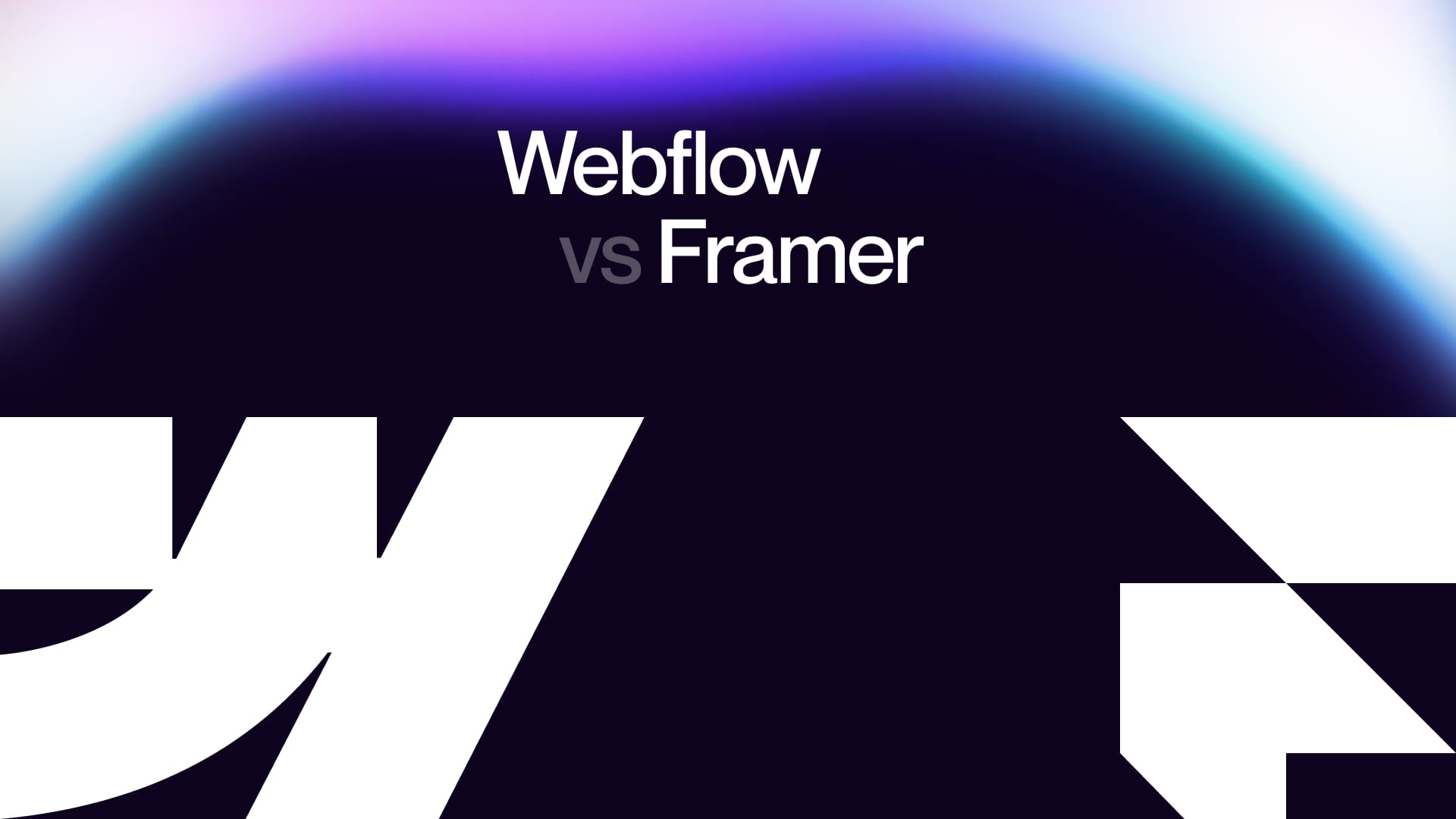If you're a designer who relies on Figma, you understand its prowess and user-friendliness for crafting website designs.
However, once your Figma designs are complete, the transition to a live web format often necessitates significant manual effort, such as recreating each design component within your chosen website builder.
Fortunately, there exists a more efficient method for showcasing your Figma creations online.
By employing a plugin to convert Figma to Webflow, you can save precious time and energy, allowing you to focus on honing your design skills.
In this article, we'll guide you through the process of using such a plugin to effortlessly transform your Figma designs into a functional Webflow website.
Masterfully created by Webflow, the Figma to Webflow Plugin empowers you to seamlessly translate your Figma designs into Webflow-compatible CSS and HTML code.
This plugin simplifies the task of transferring your meticulously designed Figma layouts into responsive flexbox structures within your Webflow projects.
Once your design takes its new digital form within Webflow, you can begin enriching it with content through Webflow's powerful CMS, ultimately culminating in the site's launch.
The plugin offers support for a wide array of design elements, encompassing typography, border styles, shadows, auto layout specifications, absolute positioning, image integration, opacity settings, linear gradients, background images, as well as the conversion of shapes and vector graphics into SVG format.
It boasts a plethora of additional features, including over 20 prebuilt layouts and responsive structures, the automatic generation of your style guide, assistance for exporting vector nodes as SVGs, support for more than 50 CSS declarations, and more.
It's important to note that while the Figma to Webflow Plugin accelerates certain processes, it shouldn't be regarded as a magic one-click solution that will instantaneously transform your Figma designs into a fully functional and impactful Webflow website.
Building a successful website still requires careful consideration and additional work beyond the initial transfer of design elements. If you can't do it on your own you can always parameter with a Webflow Republic to get the website of your dreams.
Keep reading to learn more.
Configuring the Figma to Webflow Plugin
.webp)
Getting the Figma to Webflow plugin up and running is a straightforward process.
Keep in mind that this is just the initial step to unlock its complete capabilities.
Here, is offer a comprehensive step-by-step
installation guide to help you with this
setup
Step. 1 Create a Figma Account
If
you're here, chances are you're already a Figma
user. However, if you haven't registered yet, please
sign up at figma.com.
Visit the Official Figma to
Webflow Plugin Page: On the official Figma to Webflow plugin
page, you'll find a blue "Try it out" button
in the upper right corner. Click on it to initiate the setup
process.
Step. 2 Initiate the Plugin
After clicking "Try it out," a new Figma design file will open. Here, select the "Run" option. This step will prompt the plugin to request authorization from your Webflow account.
Step. 4 Access the Plugin in Figma
If the plugin doesn't open automatically in your Figma application, navigate to "Resources" and select the "Plugins" tab.
From there, click on "Run" for the Figma to Webflow plugin.
BOOM…You've now successfully installed the plugin!
Installing the Plugin is Just the Start. What Comes Next?
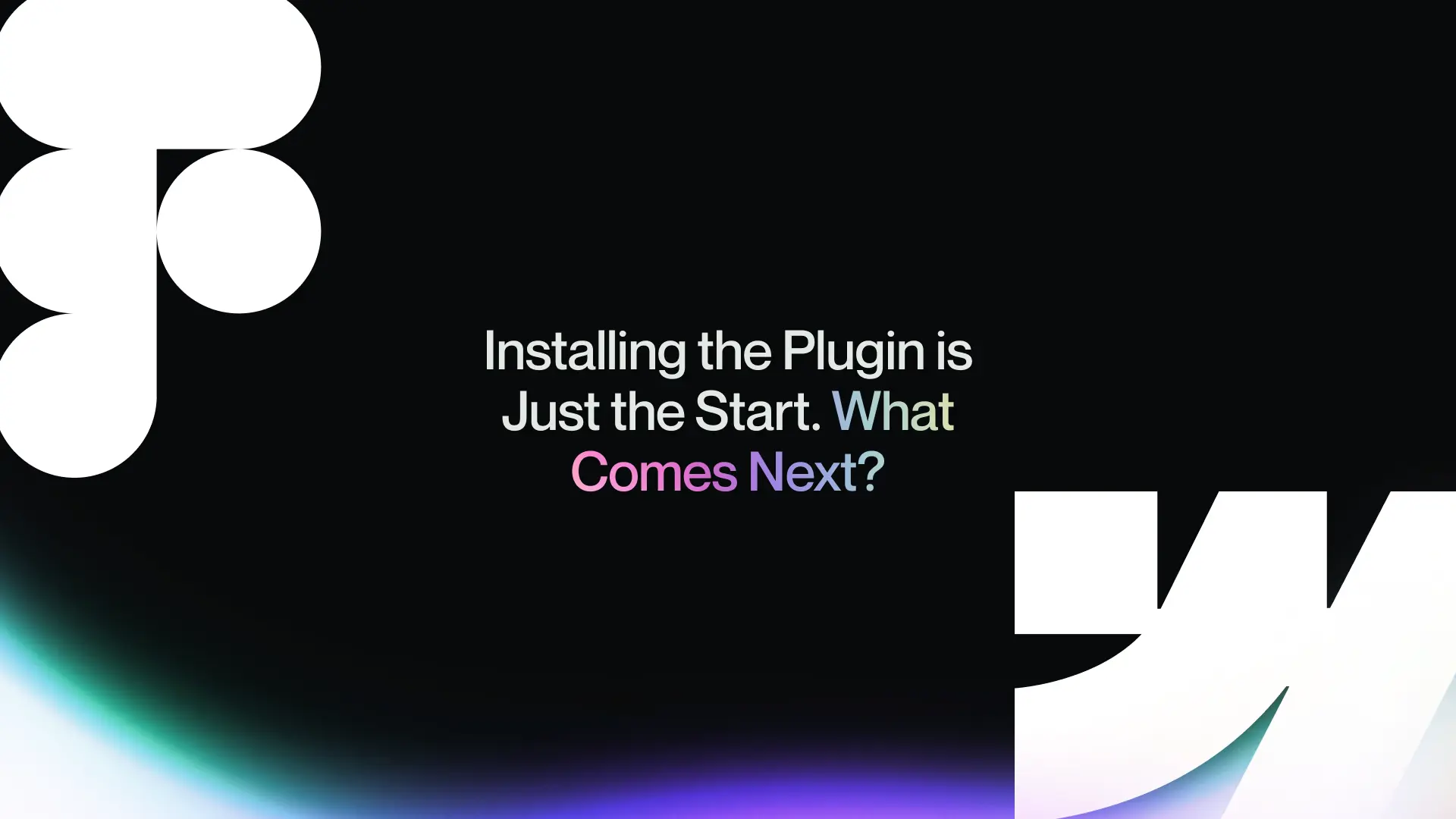
When working with the Figma to Webflow plugin and integrating various design elements, it's crucial to consider the following points in greater detail.
Auto Layout
Auto Layout is a powerful feature in Figma that organizes and resizes elements dynamically.
During the transition to Webflow, ensure that the Auto
Layout settings are faithfully maintained. Pay attention to
how elements resize and adapt to the new environment, and
make any necessary adjustments to ensure a consistent and
responsive layout.
Custom Fonts
Custom fonts can be a defining aspect of your design. When transferring your design from Figma to Webflow, meticulously review the handling of custom fonts. Confirm that they are not only imported correctly but also displayed accurately in the Webflow environment. Verify that the selected fonts are available in Webflow's font library or make arrangements for custom font uploads, if necessary, to maintain design fidelity.
Classes
Classes in Figma help define styling rules for elements. As you transition your design to Webflow, it's crucial to be vigilant about preserving and mapping these classes. This ensures that the styling consistency you've established in Figma is seamlessly carried over to Webflow, simplifying the design-to-development process.
Images
Images are fundamental to web design, and their quality and placement are critical. When transferring your design, confirm that images are moved over seamlessly. Pay attention to aspects like image optimization, ensuring that images retain their quality while loading efficiently. Verify that images are correctly positioned within your Webflow project, taking care to maintain the visual integrity of your design.
Background
Background elements, including gradients and images, contribute significantly to the overall aesthetics of your design. During the transition to Webflow, confirm that these background elements are faithfully replicated. Pay attention to how gradients are rendered and whether background images are correctly placed and sized. Ensuring the accurate transfer of background elements maintains the visual appeal of your design.
Taking a detailed approach to these considerations will help you achieve a seamless transition from Figma to Webflow, preserving the essence of your design and ensuring a consistent user experience on the web.
How to Uninstall the Figma to Webflow Plugin
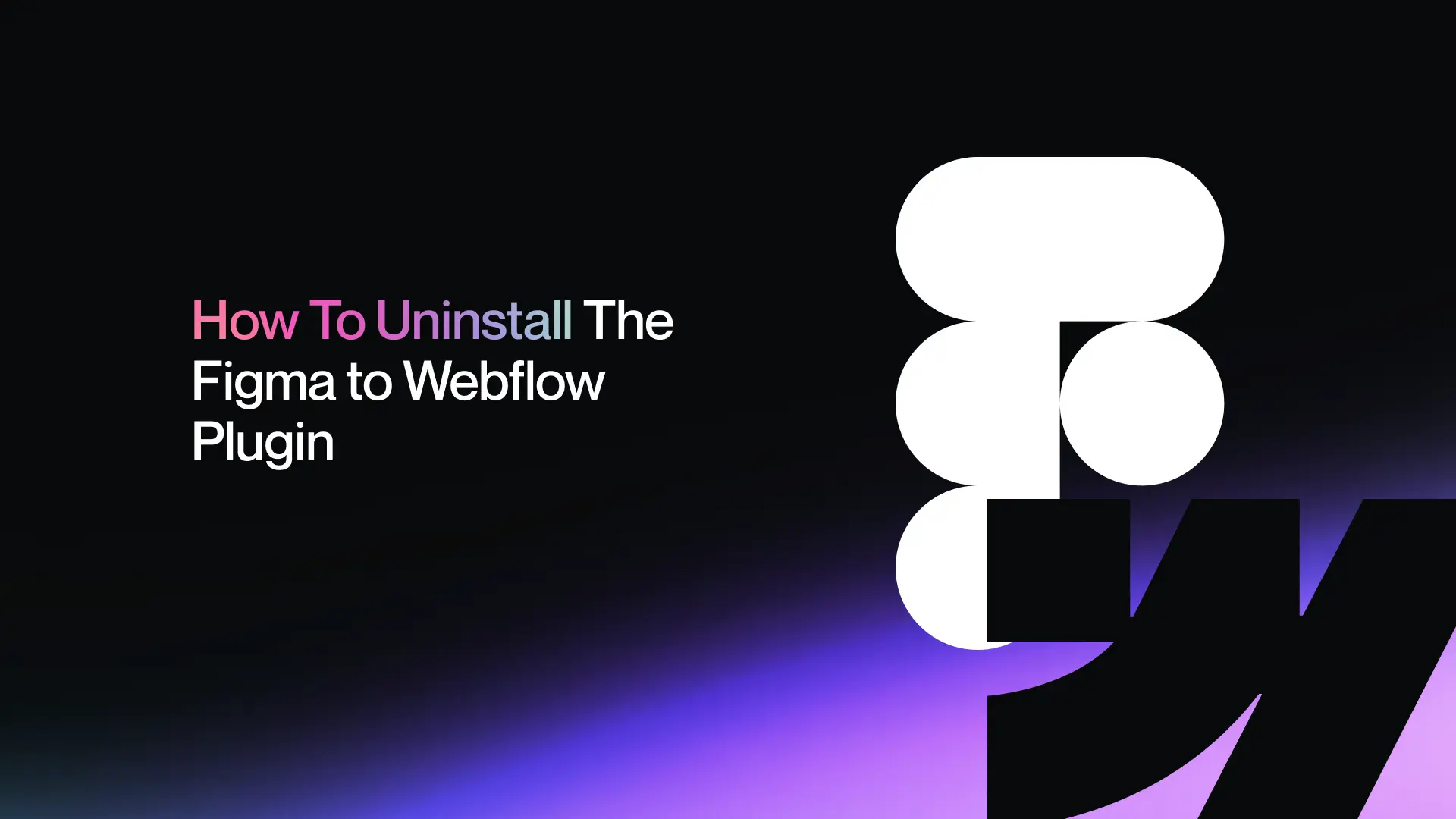
Uninstalling the Figma to Webflow plugin may appear to be a complex task, particularly if you're doing it for the first time. However, with a well-defined procedure, it can be executed swiftly and without any hassles.
To uninstall the Figma to Webflow plugin from your workspace, carefully follow these steps:
Step. 1 Access Account Settings
Start by clicking on the "Account" dropdown located in the navigation bar of your Figma workspace.
Select "Workspaces": From the
dropdown menu, select "Workspaces" to access your
workspace settings.
Navigate to Integrations
Within your workspace settings, locate and click on the
"Integrations" tab. This is where you manage all
integrations related to your workspace.
Step. 2 Choose the Relevant Workspace
If you have multiple
workspaces, select the specific workspace from which you
want to remove the plugin under the section labeled
"Approved Applications."
Step. 3 Revoke Access
In the list of approved applications, find the "Webflow from Figma to Site" application.
Click on it, and you should see an option to "Revoke" access. Select this option to uninstall the plugin from your workspace.
How to Remove the Plugin from Your Website
To remove the Figma to Webflow plugin from a specific website, follow these detailed steps:
Step. 1 Access Your Webflow Dashboard
Begin by logging into your Webflow account and accessing your dashboard.
Step. 2 Identify the Site
From your list of websites, identify the site
from which you wish to remove the plugin. Click on the
"three disclosure dots" (typically represented as
an ellipsis) next to the site's name.
Step. 3 Access Site Settings
In the dropdown menu that
appears, click on "Settings" to access the
settings specific to the chosen website.
Step. 5 Access Approved Applications
Under "Integrations,"
select "Approved applications." This is where you
manage the plugins and integrations associated with your
website.
Step. 6 View Account Integration Settings
To access the account-level integration
settings for this site, click on the "View"
option.
Step. 8 Revoke Access
Locate the "Webflow from Figma to Site" application within the list of authorized apps. To remove the plugin, select the "Revoke" option associated with it.
By following these comprehensive steps, you can successfully uninstall the Figma to Webflow plugin from both your Figma workspace and your specific Webflow website, ensuring a clean and incident-free removal process.
Final Thoughts
Enhancing your site design process can be achieved through the seamless integration of Figma and Webflow. By harnessing a reliable plugin, you can effortlessly transfer your designs from Figma to Webflow with just a few clicks.
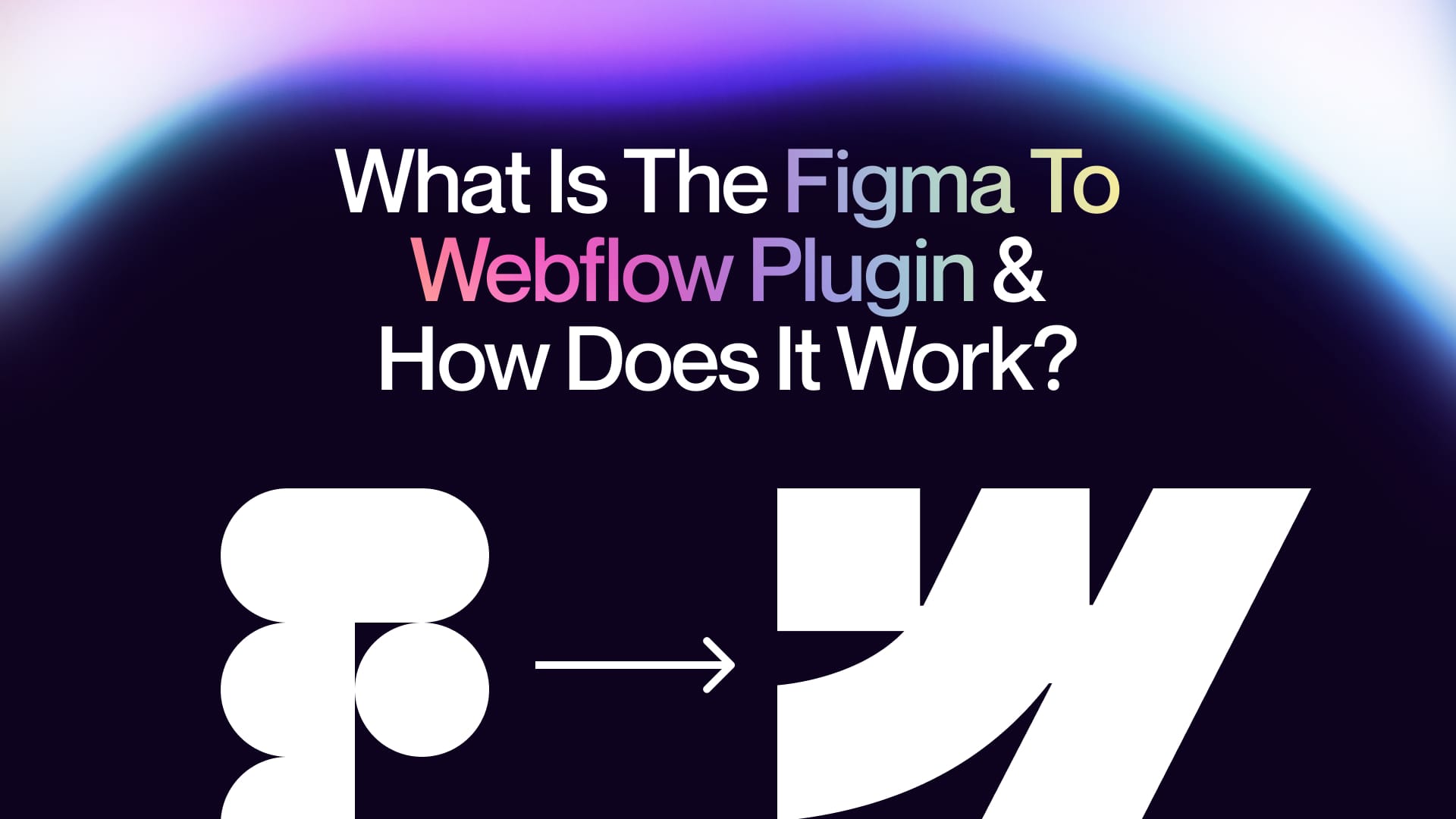
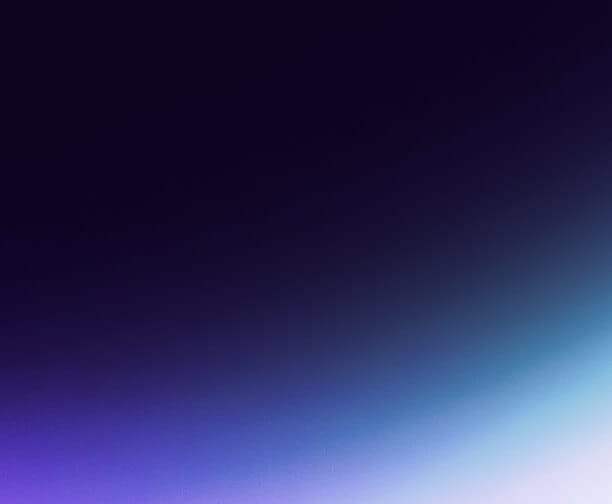
.jpg)